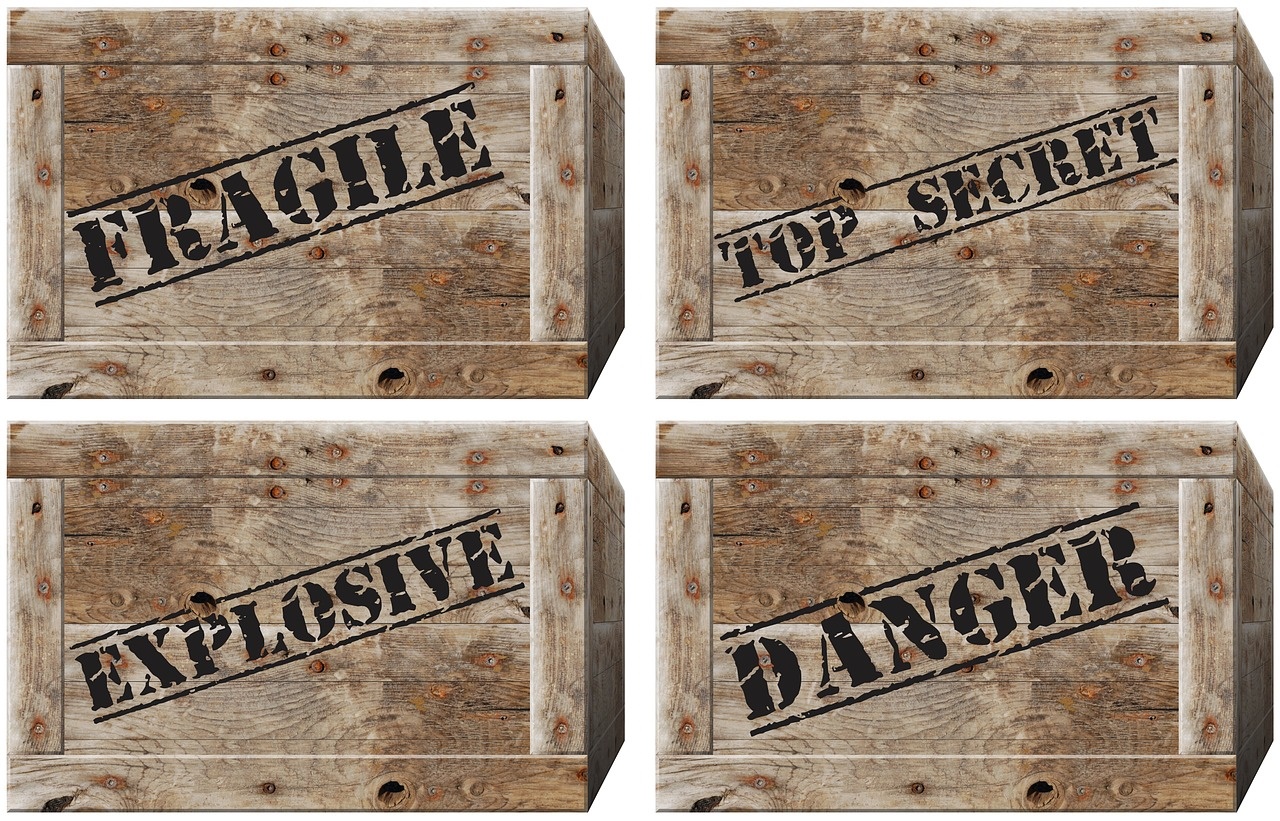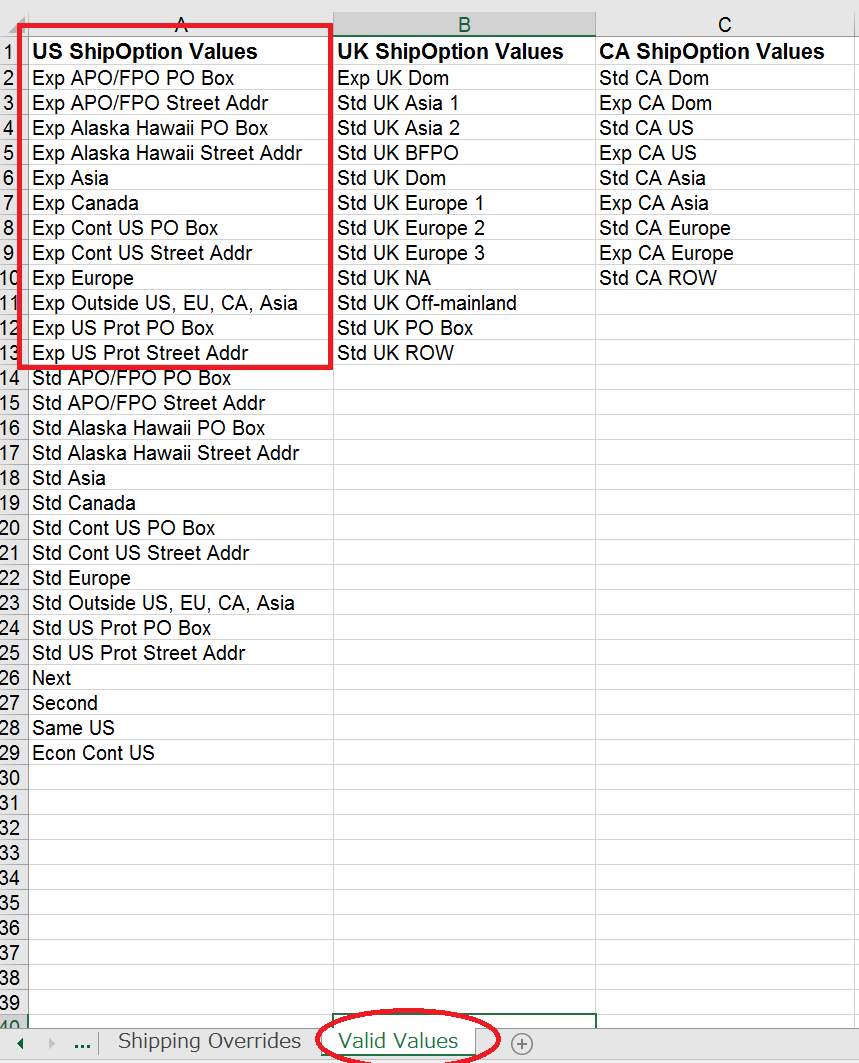皆さんはAmazon輸出の送料をどのように
設定しているでしょうか?
「FBAだから関係ない」
たしかにその通りです笑
FBA販売の場合は個別に送料を
設定する必要はありません。
しかし、無在庫販売の場合は
商品ごとに送料を設定する必要があり
送料をどのように設定していくかで
売れ行きが全然変わってきます
送料設定を失敗すると商品が
売れても赤字になる可能性が
ありますからね(^^;)
そこで今回は送料設定の中でも
意外と知られていない
Expedited Shippingの送料を
個別で設定する方法をご紹介したいと思います。
Amazon輸出でExpeditedの送料を個別で設定する方法
- Expeditedの送料を個別で設定するメリット
- 設定方法
- 送料設定のポイント
Expeditedの送料を個別で設定するメリット
- Standard(通常配送)は送料無料に設定
- Expedited(速達)はper Weight (lbs), per Shipment で送料設定している
これがAmazon輸出無在庫に取り組んでいる方で
今一番多い設定方法はだと思います。
Standardでは
商品価格に送料ものせて
多くのセラーが送料無料に設定しています
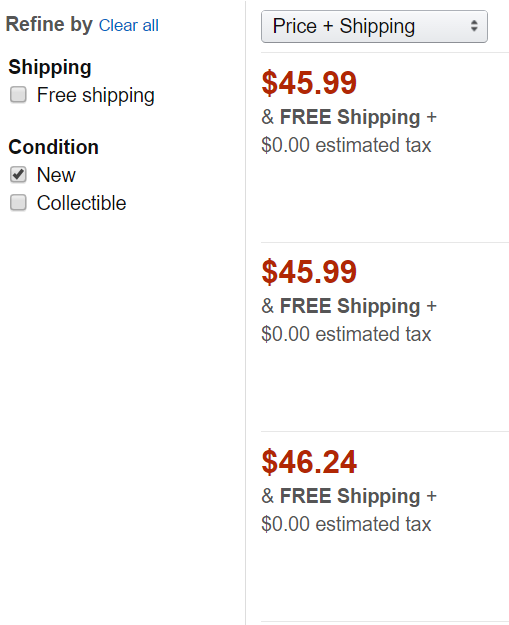
Amazonが提供している無料の
価格改定ツールもあるので
商品価格はほとんど変わりません。
しかしExpeditedの送料は
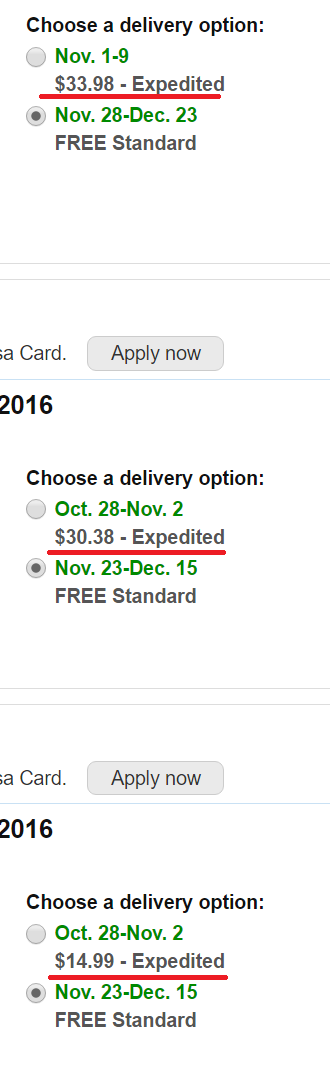
上から
- $33.98
- $30.38
- $14.99
となっています。
この商品の
Amazonカタログ発送重量は349gで
実際に発送した重量は795gでした。
これをEMSで発送すると2540円です。
商品価格からみて一番下のセラーは
Expeditedで売れたら確実に赤字だと
思います(^^;)
一番上のセラーは少し高いですね・・
per Weight (lbs), per Shipment で
送料設定するとこのようなことが
起こります。
ちなみに僕はこの商品を$27.2で設定していました。
Expeditedの送料を個別で設定すればこのような
送料設定ができるんです!!
送料負けも防げますし、送料もらい過ぎも防げるので
Expeditedで結構売れるようになりました。
Expeditedの料金がこんなに違うと
お客さんも比較したくなりますよね。
※ちなみにこの商品は売れましたが
返品をくらいました・・(^^;)
設定方法
では設定方法を説明していきます。
①アメリカAmazonセラーセントラルにログインして”INVENTORY”⇒”Add Products via Upload”をクリックします
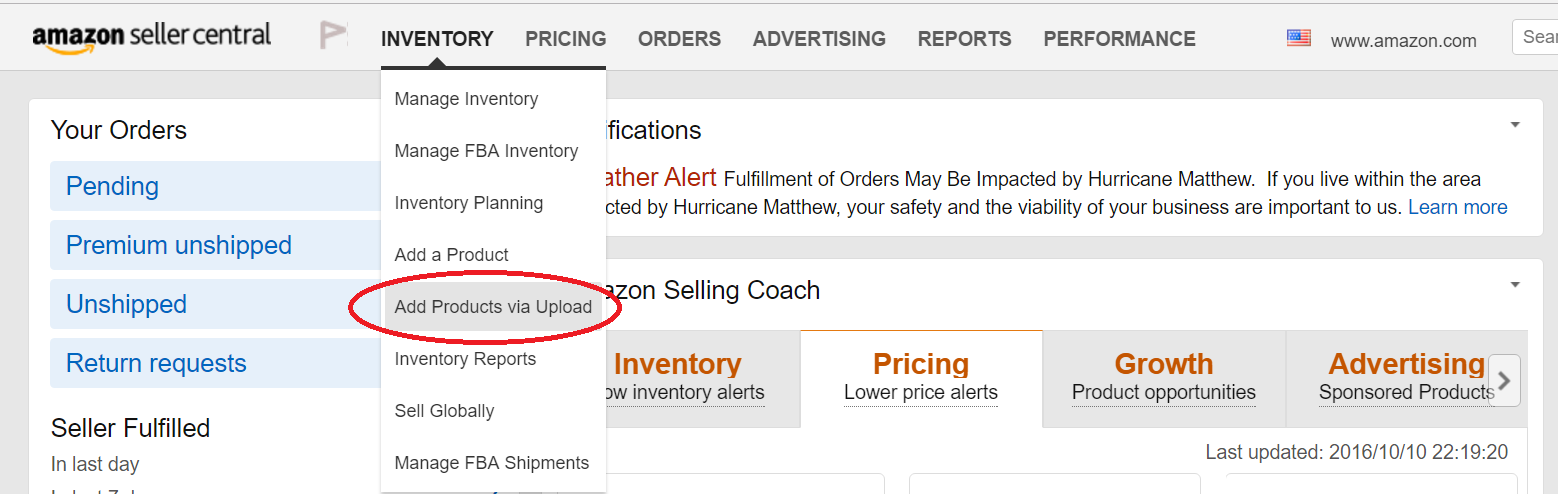
②一番左の”Download an lnventory File”をクリックします
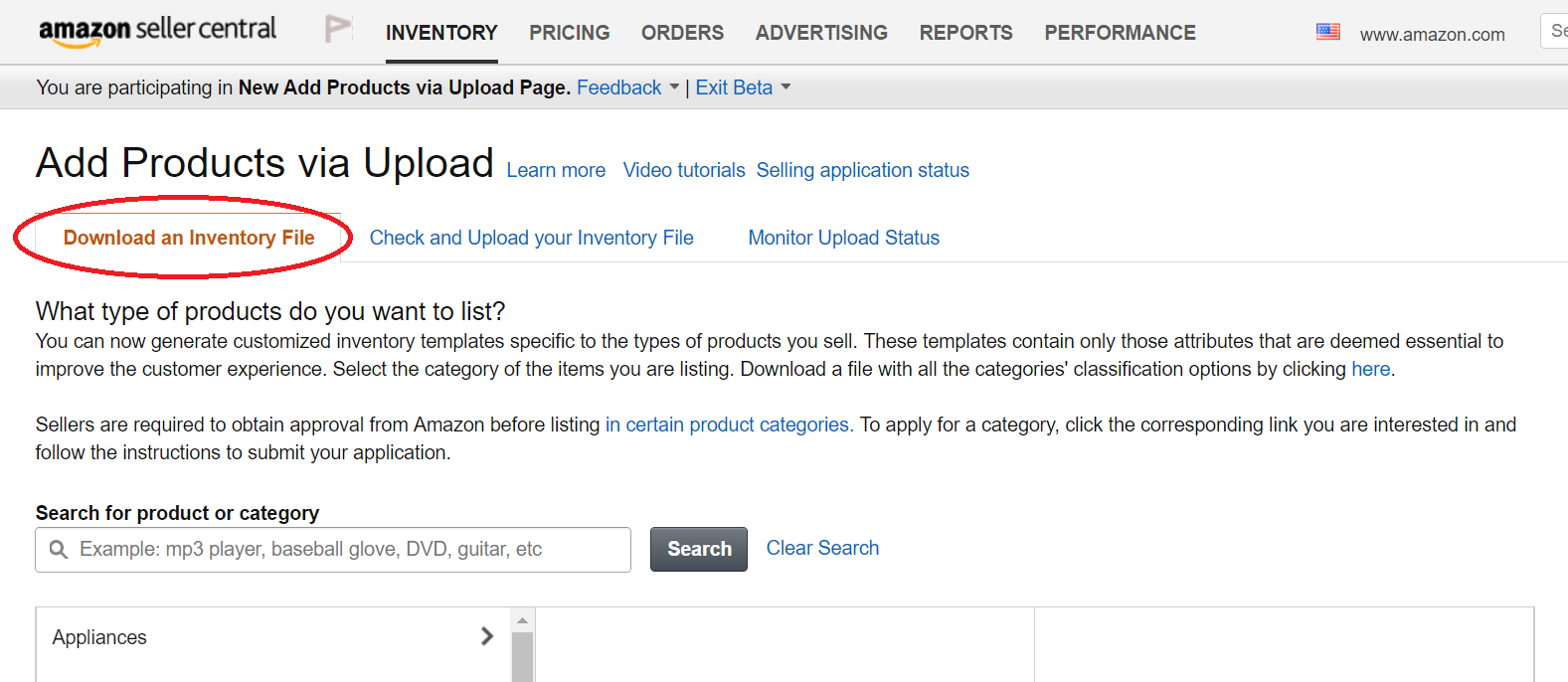
③”Shipping options”⇒”Shipping Override”をクリックします。
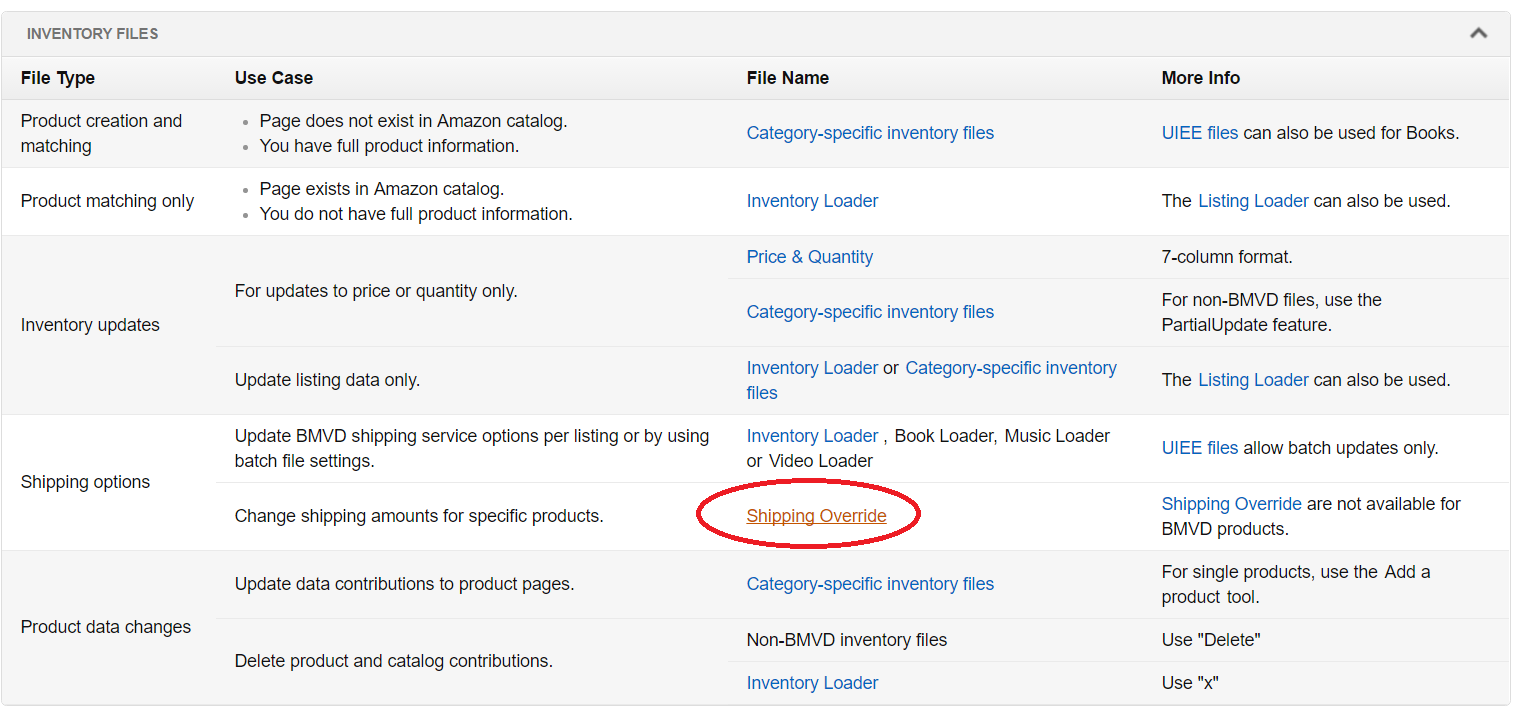
④”Shipping Overrides template”をダウンロードします
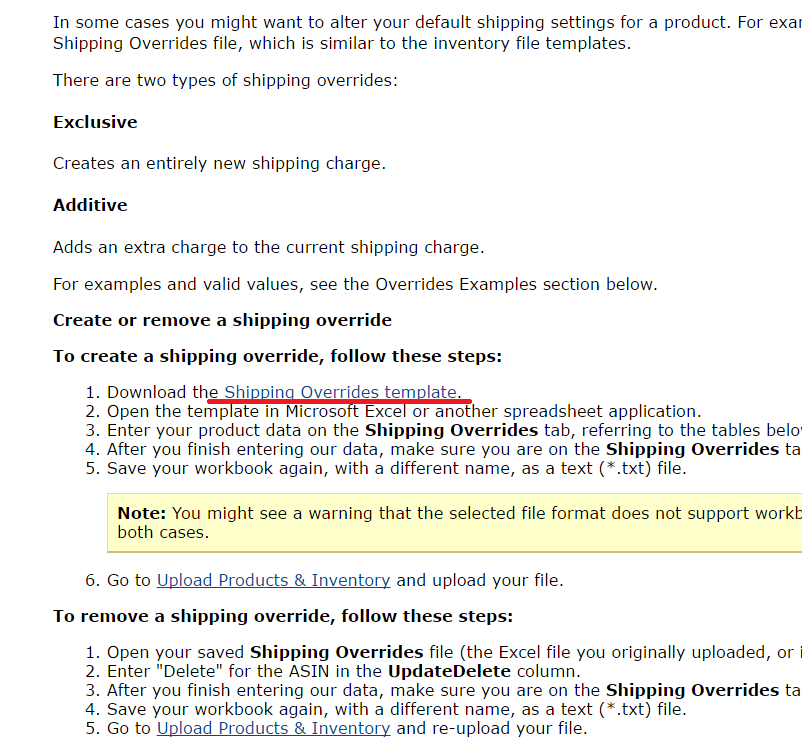
⑤ファイルをダウンロードしたら、”Shipping Overrides”をクリックします
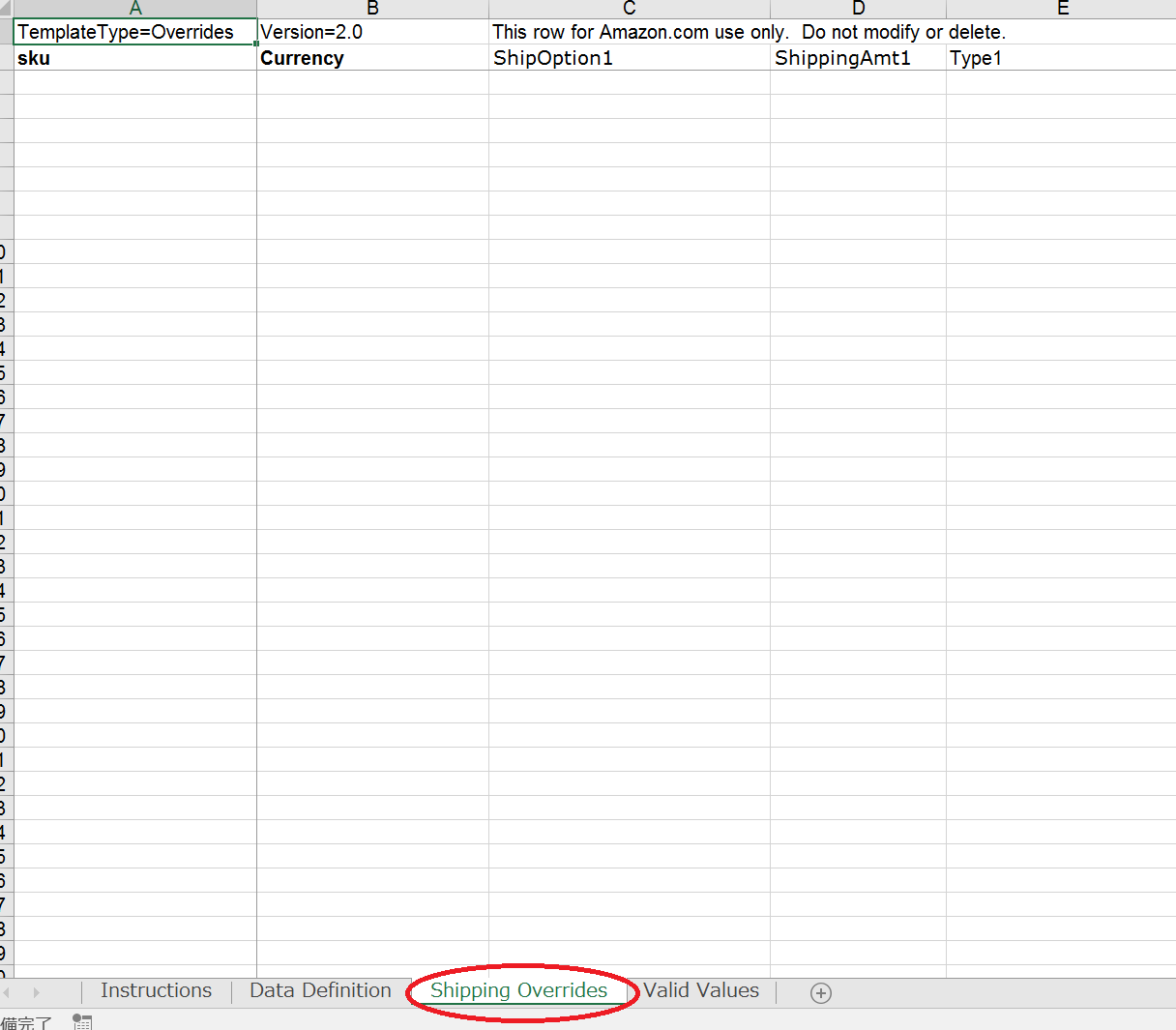
⑥ここから各項目を入力していきましょう!!
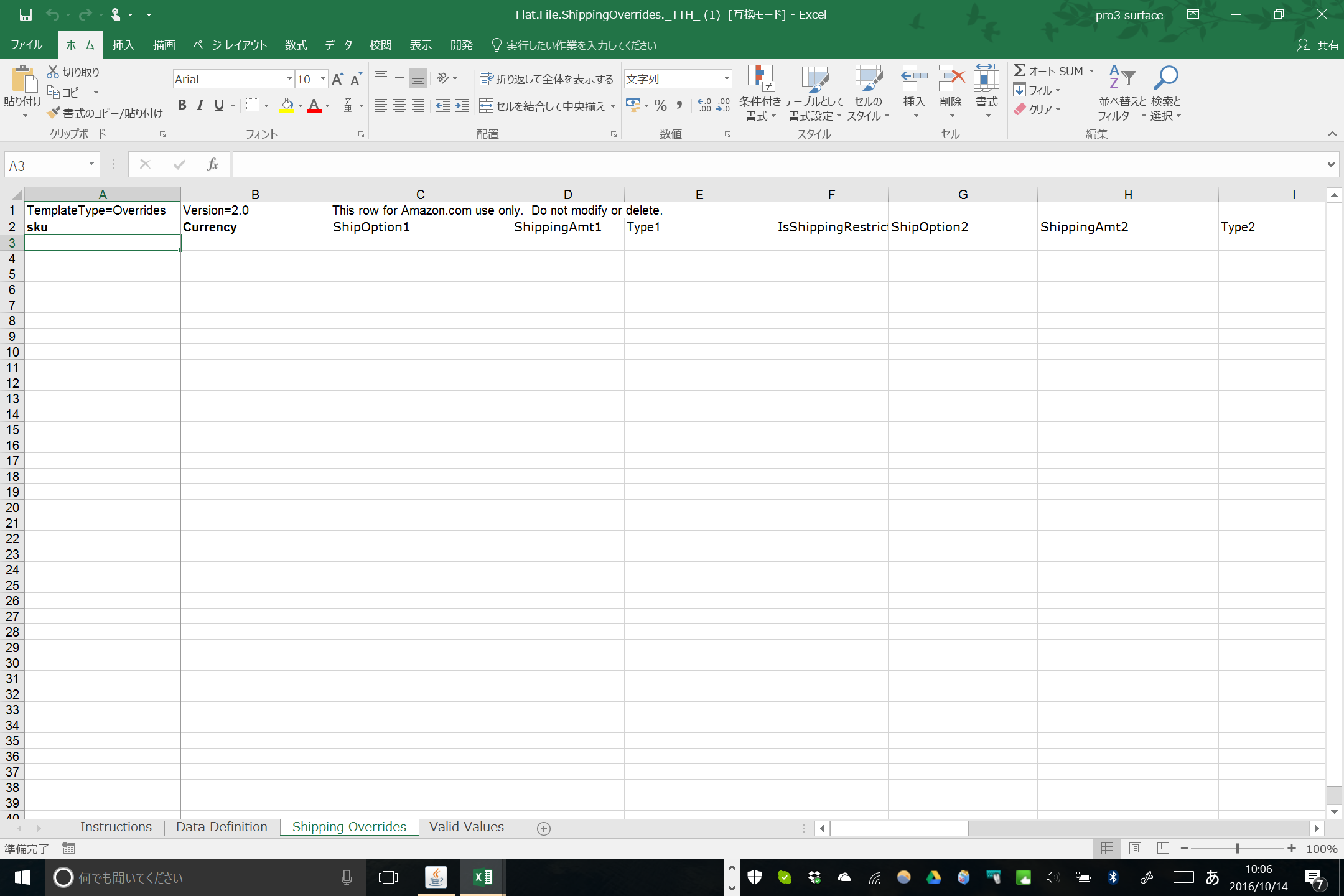
sku
ここに各商品のskuを入力します
Currency
ここは通貨を入力します。
「USD」と入力しましょう!
ShipOption1~6
送料を変更する地域を決めます。一行で6つの地域を指定できます。
Expeditedの配送地域を入力していきます
ちなみに6つ以上変更する場合は同じskuで2行目に入力すれば可能です
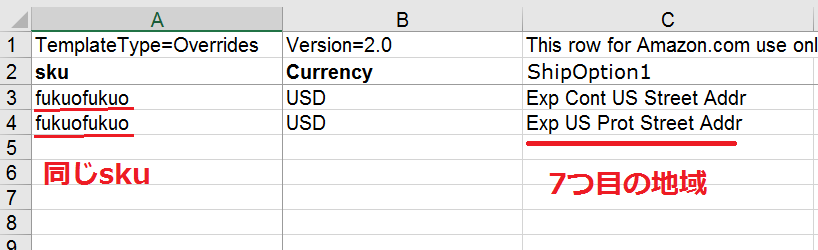
ShippingAmt1~6
送料を記入します。ここで入力した価格に送料が変更されます!!
Type1~6
AdditiveまたはExclusiveを選択します。
Exclusiveを選択した場合、金額が更新され
新しい値に置き換えられます!
Additiveを選択した場合、
現在の配送料に追加料金が上乗せされます。
ここはExclusiveを選択しましょう!
IsShippingRestricted1~6
指定された配送地域にSKUの商品を配送するかどうかの設定をします。
ここは「空白」でOKです
UpdateDelete
追加か削除を選択します。
空白でも「追加」が選択されるので「空白」でOKです。
「UpdateDelete」は一番右にあります。

⑦すべて入力したらアップロードしていきましょう。
ファイルをテキスト(タブ区切り)で保存します。
ファイル⇒名前を付けて保存⇒テキスト(タブ区切り)
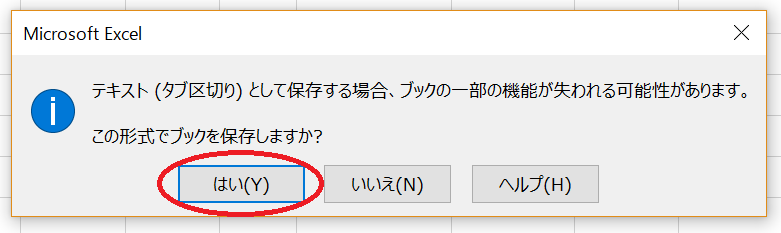
⑧注意喚起はすべて「OK」または
「はい」でいいです。
⑨ セラーセントラルの
”INVENTORY”⇒”Add Products via Upload”
と進んで、今度は真ん中の
”Check and Uplpad your Inventory File”
をクリックします
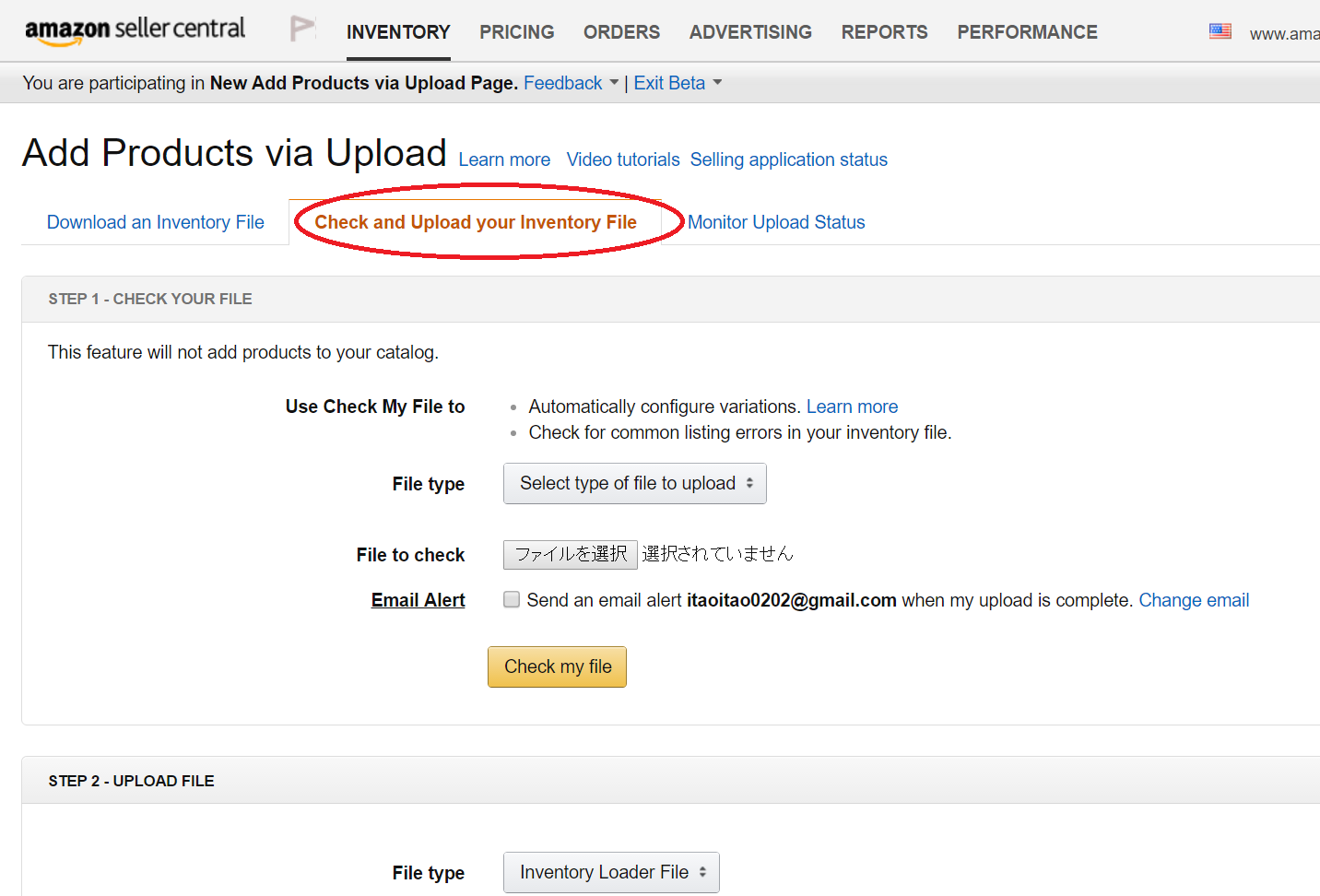
⑩ 下にスクロールして
”File type”⇒”Shipping Overrides File”
を選択します
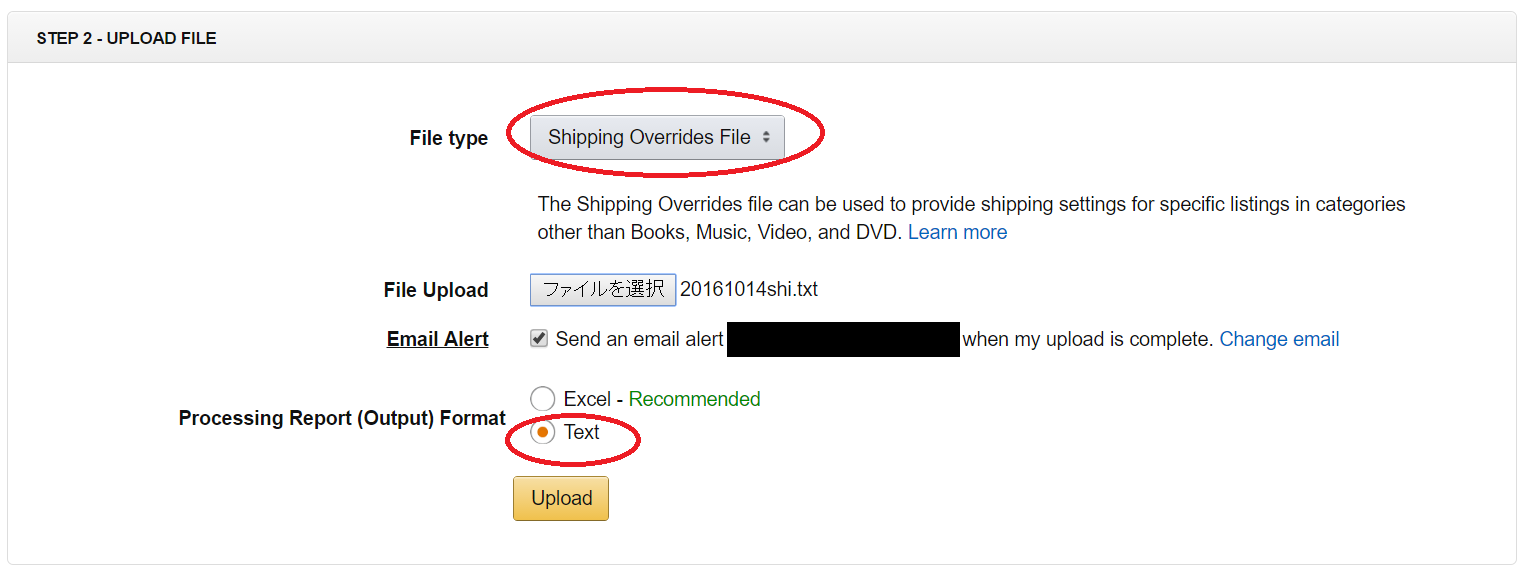
⑪ File Uploadで先ほどの
”テキスト(タブ区切り)ファイル”
を選択して、
Format⇒「Text」にチェックを入れて
黄色のUploadボタンをクリックしたら完了です。
※Email Alertにチェックしてメールアドレスを入力すればアップロード完了後にメールがきます
しばらくするとExpedited料金が変更されます
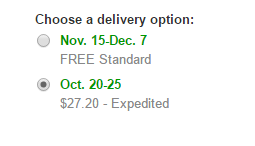
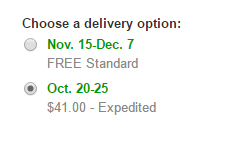
送料設定のポイント
実際の発送重量と予測重量を
どこまで近づけれるかがポイントです。
Expeditedの送料=EMSの料金となり、
EMSは重量で料金が変わってくるからです。
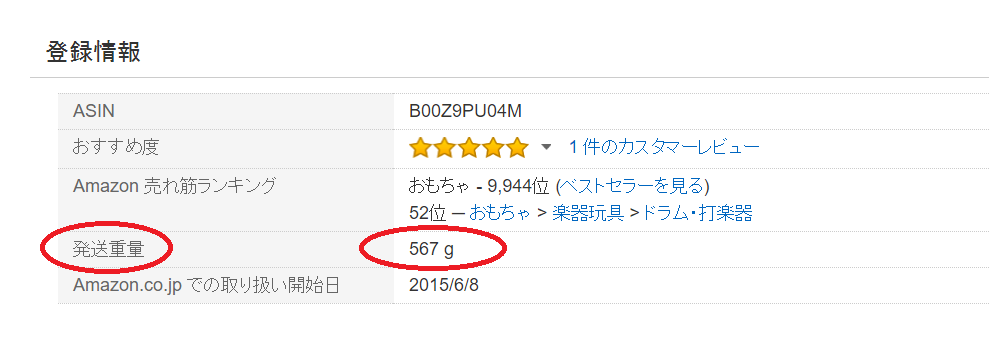
Amazon商品カタログの発送重量を元に
送料を推測していくんですが、
実際はそれより重くなることがほとんどです。
どれぐらい重くなるかは
- ダンボールの大きさや厚さ
- 梱包材の種類や量
- おまけの有無、
- 扱う商品
によって違うので一概にはいえませんが
僕はカタログより※500g重い
送料設定をしています。
※実際に自分で集めたデータでは
誤差平均383gでしたが余裕を持たせて
500gにしています。
カタログよりどれぐらい重くなるかは
扱う商品の重量帯によってかなり
変わってくると思うので、ご自身で
データを取った方がより確実かもしれません。
ツール等で取得した重量データに
○○g追加して送料設定していきましょう!!
Amazon輸出でExpeditedの送料を個別で設定する方法
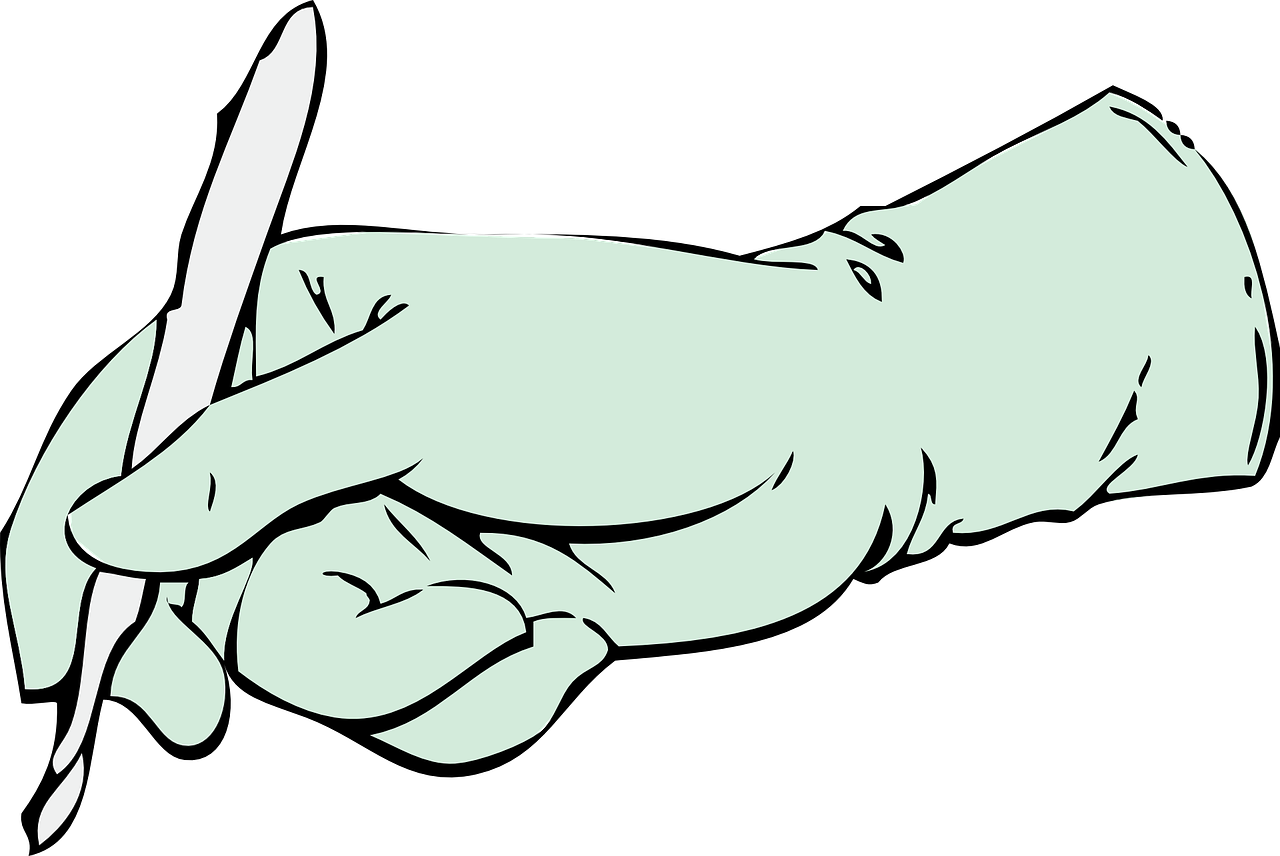
- Expeditedの送料を個別で設定するメリット
- 設定方法
- 送料設定のポイント
Expeditedの送料設定に関しては
いろいろな考え方があると思います。
意図的に高くしたり、
安くしたりするのは
全然いいと思うのですが
「Expeditedで売れると必ず赤字」
「Expeditedでまったく売れない」
と悩んでいる方は送料設定に
問題があるのかもしれませんので
一度本日紹介した方法を
試してみてください(*^^*)